Cara Membuat Header Dan Footer di Excel
Cara Membuat Header Dan Footer di Excel. Membuat Header dimicrosoft excel tidak sama dengan cara membuat header pada Microsoft word pada contoh kali ini sampul ilmu menjelaskan tentang cara menyisipkan teks tertentu, nomor halaman, gambar atau logo, tanggal, jam, nama lembar kerja, alamat file untuk dicetak pada header atau footer lembar kerja.
Pertanyaanya Kenapa Header/Footer tidak terlihat didalam halaman kerja. Dan bagaimana cara membuat header/Footer tersebut……? Berikut adalah penjelasannya. Pada Microsoft Excel Bagian Header dan footer tidak ditampilkan pada lembar kerja dan hanya muncul dalam tampilan Page Layout dan pada halaman yang dicetak.
Berdasarkan penjelasan diatas maka sampul ilmu menjelaskan tentang Cara Membuat Header Dan Footer di Excel. Berikut ini adalah langkah-langkahnya :
Buka Aplikasi Ms. Excel anda
- Clik Menu Page Layout
- Clik Page Setup tepatnya Disebelah Kanan seperti pada gambar dibawah ini
- Clik Tab Header/Footer
- Clik Button Costum Header Untuk Membuat Header
- Clik Button Footer Untuk Membuat Footer
Contoh Kali ini Sampul Ilmu Mengunakan Custom Header Sehingga Muncul Halaman Header Seperti Pada Gambar dibawah ini.
Keterangan
- Format Text adalah untuk mengubah bentuk Font Size Dari Sebuah Text Header
- Insert Page Number adalah untuk Membuat Atau Memasukan nomor Halaman
- Insert Number Of Pages adalah untuk membuat Atau Memasukan jumlah halaman
- Insert Date adalah untuk membuat Atau Memasukan Tanggal.
- Insert Time adalah untuk mebuat atau Atau Memasukan Jam
- Insert File Path adalah untuk membuat Atau Memasukan alamat File
- Insert File Name adalah untuk membuat Atau Memasukan Nama File
- Insert Sheet Name adalah untuk membuat Atau Memasukan Nama Sheet
- Insert Picture adalah untuk Membuat Atau Memasukan Gambar
- Format Picture adalah untuk mengubah Ukuran Gambar
- Menampilkan Header Di Sebelah Kiri
- Menampilkan Header Di Tengah
- Menampilkan Header Di Sebelah Kanan
Setelah Selesai Melakukan Langkah Diatas Clik Ok Dan Lihat Hasilnya
Catatan Untuk Melihat Header/Footer Yang Anda Buat Caranya adalah
- Clik Menu View
- Kemudian pilih Page Layout Seperti Pada Gambar Dibawah ini.
Semoga Cara Membuat Header Dan Footer di Excel Dapat memberikan Manfaat Dan dapat dijadikan sebagai bahan Pembelajaran Terima Kasih.


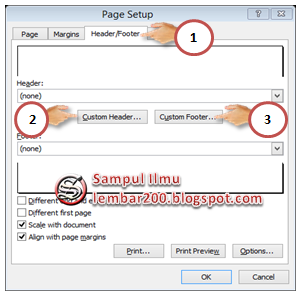
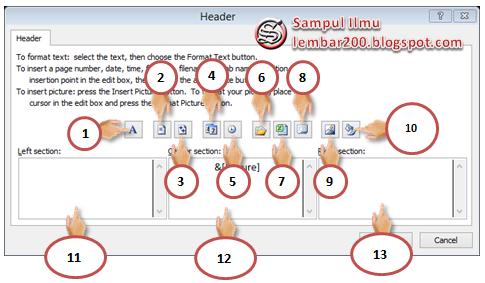

Post a Comment for "Cara Membuat Header Dan Footer di Excel"
Post a Comment